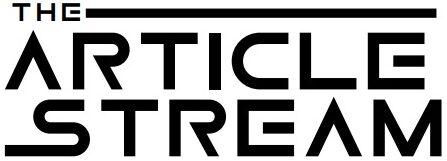How to Factory Reset a Playstation 4 (Ps4) with a controller or Without a Controller?
Since its original launch in 2013, the PS4 or PlayStation 4 has had several blockbuster titles, including iconic gaming brands such as Spider-Man and God of War. Also, it supports various monitors and has been regarded as one of the greatest consoles in the last decade.
You may consider resetting your PS4 system due to age or internal difficulties. To achieve this simply, you will need to utilize your PS4 controller. But what happens if you are lacking a controller?
Images, files, and videos should all be backed up, which may be done on an external drive or on the cloud. To back up your data to the cloud, you’ll need a PlayStation Plus subscription, which comes with 100GB of storage capacity. If you don’t have a PS Plus membership, you may copy files to a USB drive.
Factory Reset your PS4 with a Controller:
It’s a good idea to perform a factory reset on your PS4 if you often encounter issues or an unresponsive console. Your device’s customizations and default settings are restored after a factory reset.
A factory reset consists of two primary components. The first step is to disconnect the PSN account from the PlayStation 4. The second step is to do a factory reset. There are simply a few steps required to factory reset your PS4:
Disable your PlayStation Network account.
- Start your PS4 and go to the Main Menu.
- Go to PlayStation Network / Account Management in the Settings menu. Enter your Sign-In ID (e-mail address) and Passwords if asked.
- Next, choose Activate as your Primary PS4 and confirm that your account is presently active. Choose the choice once again and click Deactivate.
- Then click OK to finish.
- Deactivating your PlayStation Network account will log you out of your console as well as any other platforms you are presently logged into. This step is especially critical if you just purchased a new or used PS4.
Factory Reset a PS4:
- Navigate to and enter the “Settings” menu.
- Open “Initialization“
- Choose “Initialize PS4“.
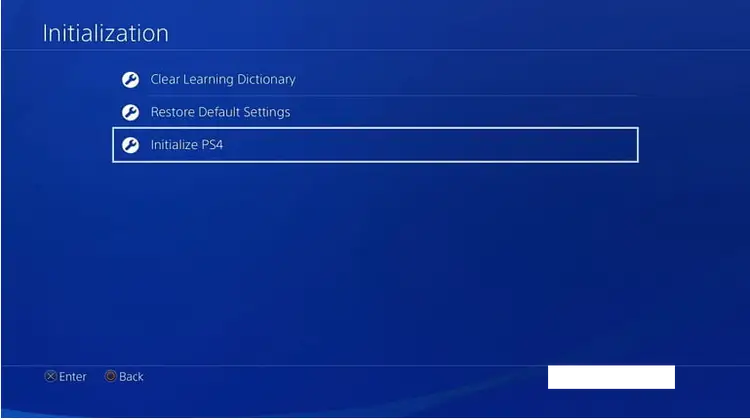
- “Quick” will swiftly erase all data from the disc, however, it is not totally safe since the data may be restored with specialist software.
- “Full” wipes the disc securely and prohibits data recovery efforts. Selecting “Full” will take many hours to finish, but it is the most secure choice.
- After selecting “Quick” or “Full,”
- Click “Initialize.”
- Select “Yes” to confirm the reboot of the PlayStation 4 and the start of the Factory Reset procedure.
When finished, the PlayStation 4 will launch and display the starting screen. Pressing the power button down will safely switch off the console.
From Safe Mode, Perform a factory reset:
If you’re having problems with software applications or even other failures that are restricting you from accessing the Settings screen and re-initializing your PS4, you can do so using the console’s Safe Mode.
Step 1: Turn off your PS4. Don’t put it in Sleep Mode.
Step 2: Hold down the power button till the two beeps are heard. Rather than using a controller, you must physically hit the power button on the console. Hold it for approximately eight secs. This will beep once when you press the button and once more before entering Safe Mode. It will be labeled and identifiable by its black background.
Step 3: In the Safe Mode menu, you can choose between three methods for resetting your PS4. In Safe Mode, just like in the Settings menu, you can select Restore Default Settings to return the PS4 to its original software settings while retaining your data.
You can also select Initialize PS4 from the menu. This will wipe your hard drive and reset it to factory default settings, but it will maintain the system software — its software platform.
The final option is Initialize PS4 (Reinstall System Software), which is a more thorough factory reset that will necessitate the reinstallation of the PS4’s operating system.
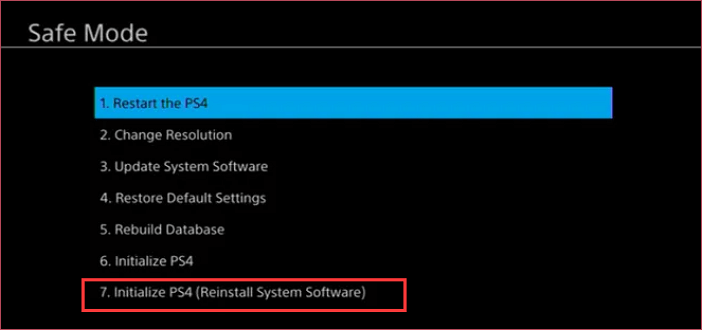
Step 4: Select Initialize PS4 if you are not experiencing software issues. This will reset your hard disc and application settings to factory defaults, but the operating system will stay unchanged.
How to Factory Reset Playstation 4 (PS4) Without a Controller?
If your controller also isn’t functioning (perhaps due to the PS4 Controller Red Light Error), then may still factory reset PS4. It may, however, require attaching an external device, such as a keyboard, mouse, or Bluetooth device. It is also possible to do so using the PlayStation App.
Different Methods are suggested to perform the Reset process:
Method 1: Connect an External Keyboard
Method 2: Connect an External Mouse
Method 3: Use the PS4 Application
Method 4: Use the PlayStation Remote Play App
Method 5: Use Bluetooth Device
#1: Connecting an External Keyboard:
If you didn’t already know, your PS4 system supports wired keyboards as a portable device. If your keyboard does have a USB type A connector, it may be easily linked to your PS4. Also, if you own a wireless keyboard, try to connect it to check whether your console still supports it.
#2: Using an External Mouse:
A mouse, like a keyboard, can be used as a remote machine to factory reset your PS4. Once you have a USB type A end, you may simply connect it and utilize your mouse to go to the previously described factory reset instructions.
#3: Using the PlayStation App:
You may use your smartphone to install the PlayStation App. You may use this software to engage with your PS4 in the same way that you would with a controller. It also works with iOS and Android devices; simply download the app from the iTunes Store or the Google Play Store.
First, make sure that your smartphone and console are both connected to the same local wireless network (WiFi).
#4: Make use of the PlayStation Remote Play App:
You may use the PlayStation Remote App as a remote controller to browse through the procedures in factory resetting your PS4 console, similar to the PlayStation App; make absolutely sure both your smartphone and console are linked to the same wireless network.
#5: Making Use of Bluetooth or Wireless External Devices:
If one connected peripheral device fails to function on your PS4 system, try to connect an alternative wireless device through Bluetooth. Luckily, practically all PlayStation systems support Bluetooth.
Follow the instructions below to enable Bluetooth on your PS4 using the PlayStation App:
- Navigate to the Settings menu.
- Select Bluetooth Devices from the Devices menu.
- Wait for your console to scan your Bluetooth device.
- To connect the two devices, choose the Bluetooth connection from the list of scanned devices.
What to do before Resetting your PS4?
- Back up any important files and data.
- Unsubscribe from any subscriptions.
- Disconnect any external storage devices.
- Sign out of your PlayStation Network account.
- Switch off your PS4.
How to Reinstall the PS4 System Software?
Although, if you experience specific difficulties that persist after resetting the console, you may try updating the most recent firmware update, which should hopefully resolve your problems and reboot the console.
Therefore you must do the following steps:
- Start a browser on your PC and go to the PS4 firmware website.
- The firmware file may be found under the reinstallation section. This is the complete software package for your PlayStation 4.
- Take out a USB flash drive and format it as FAT32
- Make a PS4 folder on your USB drive.
- Make a new folder within the PS4 folder called UPDATE.
- Transfer the PS4 firmware you downloaded to the UPDATE folder.
- Check that the downloaded file contains PS4UPDATE.PUP as Its name. If not, update it to this one.
- Connect your PS4 console to your memory stick.
- To enter safe mode, push the Power button twice until it beeps twice.
- Select PS4 Initialization (Reinstall System Software).
- Select Update from USB Storage Device, then OK.
- Wait for the software application to be reinstalled on your console.
Frequently Asked Questions:
Does a PS4 factory reset delete everything?
If you completely reset or wipe your PS4, all of your data from the system will be erased. As a result, you should back all of your information before doing a factory reset.
How can I protect my data before resetting my PlayStation 4?
You may use an external hard drive to transfer all of your data from your PS4 since it will store all of your games there too and you will not be concerned about losing your data.